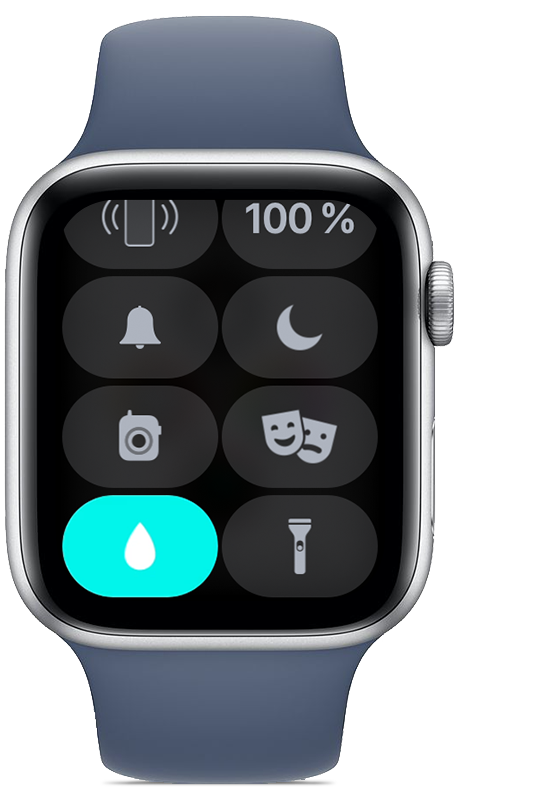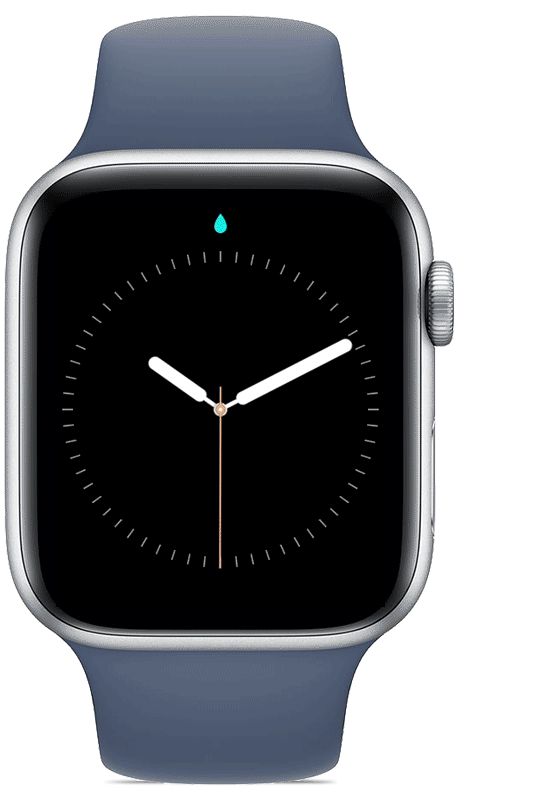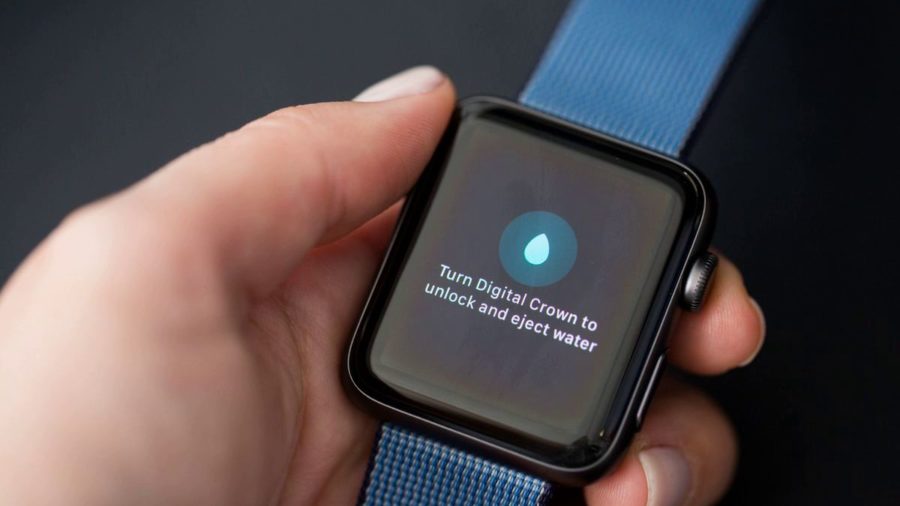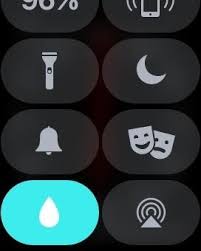- Digital crown в apple watch как перевернуть чтобы разблокировать
- Поверните Digital Crown, чтобы разблокировать и извлечь воду — что значит?
- Как разблокировать Digital Crown на Apple Watch?
- 10 полезных функций Digital Crown и боковой кнопки Apple Watch
- Активация Siri
- Включить Apple Pay
- Вернуться на экран «Домой»
- Переход к циферблатам
- Возврат к последнему использованному приложению
- Открытие приложения
- Скриншот
- Активация VoiceOver
- Включение и выключение Apple Watch
- Выход из зависшего приложения
- Как использовать режим «Блокировка воды» и удалять воду из Apple Watch
- Как включить режим «Блокировка воды»
- Как выключить режим «Блокировка воды» и удалить воду
- Как использовать режим «Блокировка воды» и удалять воду из Apple Watch
- Как включить режим «Блокировка воды»
- Как выключить режим «Блокировка воды» и удалить воду
- Guide-Apple
- Самые интересные новости о технике Apple и не только.
- Поверните Digital Crown, чтобы разблокировать и извлечь воду — что значит?
- Как разблокировать Digital Crown на Apple Watch?
- Digital crown в apple watch как перевернуть чтобы убрать воду
- Очистите и высушите ваш Apple наблюдать
- Чистые и сухие цифровой короны
- Очистить и высушить вашу группу
- Что такое Digital Crown в Apple Watch
- Использование в режиме «Плавание»
- Вызов Siri
- Смена циферблатов
- Сделать скриншот
- Открыть программу / вернуться к последней открытой программе
- Вернуться на экран «Домой»
- Активировать VoiceOver
Digital crown в apple watch как перевернуть чтобы разблокировать
Поверните Digital Crown, чтобы разблокировать и извлечь воду — что значит?
Начиная с Apple Watch Series 2, появилось достаточно много интересных функций, которые могут иногда запутать пользователя.
Для примера можно взять случай, когда появляется сообщение «Поверните Digital Crown, чтобы разблокировать и извлечь воду». Будем рассматривать, что это значит и как отключить это.
Как разблокировать Digital Crown на Apple Watch?
В последних поколениях «Эппл Вотч», появилась возможность плавать в них. Абсолютно не важно, будет это море или обычный бассейн.
Перед погружением воду, вам нужно активировать блокировку экрана (смахните вверх и нажмите капельку), чтобы вы случайно ничего не нажали и вода не попала внутрь.
Режим блокировки от воды на Apple Watch
Я веду к тому, что после процесса купания, вы не сможете использовать свои часы и вместо этого увидите сообщение: «Поверните Digital Crown, чтобы разблокировать и извлечь воду».
Ваша задача, так и сделать — когда вы будете поворачивать колесико, то часы будут выталкивать воду и когда этот процесс закончится, вы услышите характерный звуковой сигнал.
Также хочу напомнить, что после процесса купания, не забудьте протереть экран насухо, чтобы он работал как ему полагается.
10 полезных функций Digital Crown и боковой кнопки Apple Watch
Apple Watch можно управлять по-разному — как с помощью жестов, так и механическими кнопками. Если с первыми всё в общем-то понятно, то возможности вторых известны не всем. Самые ценные в реальной жизни функции показаны ниже.
А теперь — несколько полезных лайфхаков.
Активация Siri
Голосового помощника Apple можно вызвать двумя способами — сказать «Hey, Siri» («Привет, Siri») или нажать и удерживать Digital Crown до того момента, пока на экране появится надпись «What can I help you with?» («Как я могу помочь?»). Вы также почувствуете прикосновение к своему запястью: так Watch дадут знать, что Siri внимательно вас слушает.
Включить Apple Pay
Рядом с совместимым терминалом два раза нажмите на боковую кнопку. На экране появится информация о вашей кредитной карте. Поднесите часы к терминалу, чтобы оплатить товар или услугу.
Вернуться на экран «Домой»
Digital Crown на Watch — всё равно, что физическая кнопка Home на iPhone. Неважно, в каком именно приложении вы находитесь — одно нажатие на цифровой аналог заводной головки, и вы сразу же перенесетесь на домашний экран часов.
Переход к циферблатам
После возвращения на экран «Домой» при помощи Digital Crown можно нажать кнопку еще раз (только один раз, не дважды). Произойдет переход в центральное приложение — а им, как известно, является программа для работы с часами. Чтобы сменить один циферблат (Watch Face) на другой, вращайте Digital Crown. Затем нажмите кнопку ещё раз.
Возврат к последнему использованному приложению
Быстрое переключение между программами (например, между календарем и почтой) возможно по двойному клику на Digital Crown.
Открытие приложения
Находясь на домашнем экране, вращайте Digital Crown для того, чтобы открыть нужную программу. Это поможет предотвратить случайный тап пальцем по ненужной иконке — все они очень малы, так что промахнуться не составит труда.
Скриншот
Принцип тот же, что и на iPhone — «скрин» делается одновременным нажатием двух кнопок. На Apple Watch это, как легко догадаться, Digital Crown и боковая кнопка. Если сделать скриншот не получается, попробуйте сначала нажать и удерживать боковую кнопку, а затем нажмите и отпустите DK. Если скриншот сделан удачно, экран Watch осветит белая вспышка, раздастся специфический звук; вы также почувствуете легкое прикосновение к запястью.
Активация VoiceOver
Apple Watch могут использовать люди со слабым зрением — и все, кто хочет слышать, что происходит на экране прямо сейчас. Включение режима VoiceOver происходит по тройному нажатию на Digital Crown. Вы услышите звоночек, а Siri скажет, что VoiceOver включен. Далее можно тапнуть по любому месту на экране Watch — диктор зачитает всё, что там есть. После активации этого режима часть функций придется вызывать другими жестами, но человек, уже знакомый с VoiceOver по iPhone, никакого дискомфорта не почувствует — всё будет знакомо.
Включение и выключение Apple Watch
Выход из зависшего приложения
На Watch — пусть и очень редко — бывают ситуации, когда та или иная программа «зависает». Чтобы выйти из неё, зажмите боковую кнопку и удерживайте её до тех пор, пока не появится упомянутое выше диалоговое окно энергосбережения. Затем нажмите и удерживайте ту же кнопку еще раз, пока приложение не закроется.
Как можно видеть, Digital Crown и боковая кнопка умеют куда больше полезных вещей, чем кажется на первый взгляд. Применяйте эти функции в реальной жизни — и работа со смарт-часами Apple доставит вам еще больше удовольствия.
Как использовать режим «Блокировка воды» и удалять воду из Apple Watch
Включайте режим «Блокировка воды» при использовании Apple Watch в воде. После выхода из воды поверните колесико Digital Crown, чтобы удалить воду из динамика часов. Для этого выполните следующие действия.
Когда режим «Блокировка воды» включен, часы Apple Watch Series 2 или более поздней модели не реагируют на прикосновения к дисплею. Это предотвращает случайный ввод команд, когда вы находитесь в воде. После выключения режима «Блокировка воды» из часов удаляется вода, которая скопилась в динамике.
Как включить режим «Блокировка воды»
- Нажмите и удерживайте нижнюю часть дисплея, когда на нем отображается циферблат часов или какое-либо приложение. Дождитесь появления Пункта управления, а затем смахните вверх. Пункт управления можно вызвать с любого экрана.
- Нажмите кнопку «Блокировка воды» . В верхней части циферблата появится значок «Блокировка воды» .
Режим «Блокировка воды» также включается автоматически, когда вы начинаете тренировку в воде, например по плаванию или серфингу.
Как выключить режим «Блокировка воды» и удалить воду
Поворачивайте колесико Digital Crown на боковой стороне Apple Watch, пока на дисплее не появится надпись «Разблокировано». Колесико Digital Crown можно поворачивать в любом направлении.
Будет воспроизведена последовательность звуков, с помощью которой из динамика удалится вся скопившаяся вода, после чего вы сможете пользоваться дисплеем часов как обычно.
Источник
Как использовать режим «Блокировка воды» и удалять воду из Apple Watch
Включайте режим «Блокировка воды» при использовании Apple Watch в воде. После выхода из воды поверните колесико Digital Crown, чтобы удалить воду из динамика часов. Для этого выполните следующие действия.
Когда режим «Блокировка воды» включен, часы Apple Watch Series 2 или более поздней модели не реагируют на прикосновения к дисплею. Это предотвращает случайный ввод команд, когда вы находитесь в воде. После выключения режима «Блокировка воды» из часов удаляется вода, которая скопилась в динамике.
Как включить режим «Блокировка воды»
- Нажмите и удерживайте нижнюю часть дисплея, когда на нем отображается циферблат часов или какое-либо приложение. Дождитесь появления Пункта управления, а затем смахните вверх. Пункт управления можно вызвать с любого экрана.
- Нажмите кнопку «Блокировка воды» . В верхней части циферблата появится значок «Блокировка воды» .
Режим «Блокировка воды» также включается автоматически, когда вы начинаете тренировку в воде, например по плаванию или серфингу.
Как выключить режим «Блокировка воды» и удалить воду
Поворачивайте колесико Digital Crown на боковой стороне Apple Watch, пока на дисплее не появится надпись «Разблокировано». Колесико Digital Crown можно поворачивать в любом направлении.
Будет воспроизведена последовательность звуков, с помощью которой из динамика удалится вся скопившаяся вода, после чего вы сможете пользоваться дисплеем часов как обычно.
Источник
Guide-Apple
Самые интересные новости о технике Apple и не только.
Поверните Digital Crown, чтобы разблокировать и извлечь воду — что значит?
Начиная с Apple Watch Series 2, появилось достаточно много интересных функций, которые могут иногда запутать пользователя.
Для примера можно взять случай, когда появляется сообщение «Поверните Digital Crown, чтобы разблокировать и извлечь воду». Будем рассматривать, что это значит и как отключить это.
Как разблокировать Digital Crown на Apple Watch?
В последних поколениях «Эппл Вотч», появилась возможность плавать в них. Абсолютно не важно, будет это море или обычный бассейн.
Перед погружением воду, вам нужно активировать блокировку экрана (смахните вверх и нажмите капельку), чтобы вы случайно ничего не нажали и вода не попала внутрь.
Режим блокировки от воды на Apple Watch
Я веду к тому, что после процесса купания, вы не сможете использовать свои часы и вместо этого увидите сообщение: «Поверните Digital Crown, чтобы разблокировать и извлечь воду».
Ваша задача, так и сделать — когда вы будете поворачивать колесико, то часы будут выталкивать воду и когда этот процесс закончится, вы услышите характерный звуковой сигнал.
Также хочу напомнить, что после процесса купания, не забудьте протереть экран насухо, чтобы он работал как ему полагается.
Источник
Digital crown в apple watch как перевернуть чтобы убрать воду
Узнать, как очистить ваш Apple наблюдать и группы. Получить полезные советы об избежании раздражения кожи, особенно если у вас есть аллергия или чувствительность кожи.
Очистите и высушите ваш Apple наблюдать
Сохранить ваш Apple наблюдать чистой и сухой. Мыло, чистящие средства, абразивные материалы, 1 сжатого воздуха, ультразвуковой очистки и внешних источников тепла может привести к повреждению и не должны быть использованы с вашего Apple наблюдать.
Чтобы очистить ваш Apple наблюдать, выполните следующие действия:
- Выключите ваш Apple наблюдать и извлеките его из зарядного устройства.
- Если у вас есть кожаный ремешок, удалить его с вашего Apple наблюдать.
- Протрите ваш Apple наблюдать чистой неабразивная, безворсовая ткань. При необходимости слегка смочите ткань с пресной водой. Или вы можете держать ваш Apple часы под слегка под струей теплой пресной водой в течение 10 до 15 секунд. Мыло и другие чистящие средства не должны использоваться.
- Сухой Apple, часы с неабразивная, безворсовая ткань, включая поверхность задней Кристалл.
Чистые и сухие цифровой короны
Если цифровая коронка застревает и не двигается, проверить для мусора и протрите ваш Apple наблюдать. Если вы найти вещества, такие как пыль или лосьон вокруг цифровой короны, выполните следующие действия, чтобы очистить его, и повторять по мере необходимости:
- Выключите ваш Apple наблюдать и извлеките его из зарядного устройства.
- Если у вас есть кожаный ремешок, удалить его с вашего Apple наблюдать.
- Удерживайте цифровую корону под слегка под струей теплой, пресной водой из крана в течение 10-15 секунд. Мыло и другие чистящие средства не должны использоваться.
- Непрерывно повернуть и нажать цифровую корону, как вода проходит через небольшой зазор между коронкой и корпусом.
- Сухой Apple, часы с абсорбент, неабразивная, безворсовая ткань. Обязательно протрите поверхность цифровой короны, пространство между цифровой заводная головка и корпус часов, и окружающие поверхности, удаляя воду.
Очистить и высушить вашу группу
Удалить группу с вашего Apple наблюдать перед чисткой. Эта чистка информация относится к компании Apple только полосы. Для всех остальных групп, следите за информацией ухода с группы.
Для кожаных полос:
- Протрите кожаные части полосы чистой неабразивная, безворсовая ткань. При необходимости слегка смочите ткань с пресной водой. 2
- Не мочить кожаные полосы в воде. Кожаные полосы не водостойкий.
- Давайте тщательно полосе высохнуть на воздухе, прежде чем прикрепить его к вашему Apple наблюдать. Не храните кожаные полосы в прямых солнечных лучей, при высоких температурах или при высокой влажности.
Для всех остальных групп, пряжки и закрытие:
- Протрите полоса чистой неабразивная, безворсовая ткань. При необходимости слегка смочите ткань с пресной водой.
- Сухая полоса с неабразивная, безворсовая ткань, прежде чем вы приложите его к вашему Apple наблюдать.
Источник
Что такое Digital Crown в Apple Watch
время чтения: 6 минут
После приобретения часов от Apple приходится тратить какое-то время на изучение главных приложений, разбираться с тем, как часы работают, и учиться управлять этим умным устройством. Появляются и вопросы: Digital Crown в Apple Watch, что это такое, как этот инструмент применять, как его удобнее использовать.
Внешне этот гаджет похож на стильные механические часы. Колесико Digital Crown в Apple Watch имитирует заводную головку, но не такую примитивную, как у механических часов, а способную выполнять множество полезных функций — Digital Crown для этого и предназначена. На Apple Watch работают сотни приложений, в большинстве из них Digital Crown — базовый инструмент управления.

Колесико Digital Crown можно нажимать и поворачивать, с этими действиями связаны различные функции управления устройством.
Использование в режиме «Плавание»
Часы сделаны из высокотехнологичных материалов, их применение позволяет носить гаджет без опасения поцарапать его или намочить. Устройство не нужно снимать во время занятий спортом или мытья посуды.
Гаджет второй и третьей серии можно использовать даже во время занятий плаванием. Для этого нужно включить режим «Плавание», в нем выбрать настройки для бассейна или водоема. В начале тренировки часы перейдут в особый режим, не позволяющий дисплею реагировать на нажатия.

После тренировки необходимо полностью удалить воду, попавшую в устройство.
Вызов Siri
Пользователи техники Apple могут управлять своими гаджетами с помощью встроенного интеллектуального голосового помощника Siri. Цифровой ассистент умеет выполнять множество функций, например, делать вызовы, отправлять СМС и iMessage, предлагать маршруты, искать информацию в интернете и др.
Чтобы использовать Siri в часах, для начала нужно на сопряженном iPhone в системном меню «Настройки» выбрать раздел «Siri и Поиск» и в нем проверить, включена ли функция отслеживания фразы «Привет, Siri». После этого на часах необходимо открыть меню «Настройки», найти подраздел «Siri» и включить режим реагирования на фразу «Привет, Siri».
Помощника можно вызвать, если нажать и несколько секунд подержать колесико, на дисплее появится иконка Siri, после этого колесико можно отпустить и произнести свой запрос.

Есть возможность вызвать ассистента голосом, для этого надо взмахнуть рукой и произнести «Привет, Siri», а после задать вопрос. Вместо взмаха рукой можно коснуться дисплея часов, это действие выведет их из режима сна, и гаджет будет готов среагировать на приветственную фразу.
На умных часах первого и второго поколения помощник выводит ответную информацию на экран, а в моделях третьей серии может еще отвечать вслух.
Смена циферблатов
Apple Watch дают владельцу возможность персонализировать дизайн и цвет циферблата. Чтобы выбрать внешний вид циферблата, необходимо провести по дисплею вправо или влево от одного края устройства к другому, будет предложено несколько вариантов отображения, при появлении подходящего нужно перестать пролистывать изображения.

При желании можно настроить отображение циферблата устройства.
Расширения — это небольшие дополнения от сторонних разработчиков, встраиваемые в приложения. Для изменения расширений нужно смахнуть картинку экрана влево до самого края, потом нажать на то расширение, которое нужно модифицировать, и повернуть колесико, чтобы внести нужные изменения.

Чтобы все изменения сохранились после завершения настройки, необходимо снова нажать на колесико, а затем нажать на циферблат, тогда он будет использоваться с вновь установленными опциями.
Еще есть возможность внести изменения в настройки циферблата, используя сопряженный iPhone. Это делается в приложении Watch, в разделе «Галерея циферблатов».
Сделать скриншот
Как и в смартфоне, в часах можно сделать скриншот. Чтобы сделать снимок экрана, нужно воспользоваться колесиком и кнопкой сбоку, но перед этим обязательно надо включить соответствующую функцию в iPhone. В приложении Watch в разделе «Мои часы» нужно выбрать опцию «Включение снимков экрана». После этого функция скриншотов будет доступна в часах.
Чтобы сделать снимок экрана, необходимо одновременно нажать на Digital Crown и кнопку сбоку, на дисплее появится неяркая вспышка, и будет сделан скриншот. Полученный снимок можно посмотреть в приложении «Фото» на смартфоне (раздел «Снимки экрана»).

Открыть программу / вернуться к последней открытой программе
Часы не могут работать с несколькими приложениями одновременно, но в них реализована функция повторного открытия последнего используемого приложения. Для того чтобы вызвать ранее используемую программу, нужно дважды щелкнуть по Digital Crown.
Вернуться на экран «Домой»
Если необходимо вернуться к экрану «Домой», достаточно 1 раз нажать на колесико. Когда экран находится в спящем режиме, однократное нажатие просто активирует дисплей.
Активировать VoiceOver
У Apple Watch есть встроенные опции для универсального доступа: VoiceOver, масштабирование, настройка шрифта и др. Эти функции нужно включить в настройках часов в разделе «Универсальный доступ», а также в приложении Watch на iPhone (вкладка «Мои часы», подраздел «Универсальный доступ», там же регулируются громкость и темп речи).

Если у гаджета уже включен голосовой помощник Siri, то его можно попросить включить эту опцию, используя команду «Siri, включи VoiceOver».

Функция «VoiceOver» нужна для постоянного сопровождения голосовыми комментариями взаимодействий пользователя с интерфейсом, ее можно активировать сразу после первого включения устройства. Для этого нужно 3 раза нажать на колесико.
Когда функция включена, Apple Watch будут голосом сопровождать выполнение всех действий, происходящих с устройством, например, можно будет переходить между экранами часов, не глядя на дисплей. «VoiceOver» работает на 27 языках (включая русский) и совместима с встроенными приложениями от Apple (почта, карты, календари, звонки и текстовые сообщения).
Для управления часами в режиме голосового сопровождения нужно использовать такие же жесты, как и в iPhone. В этом режиме все действия, которые раньше требовали однократного нажатия, теперь выполняются только после двух кликов, например, для запуска программ надо нажать на иконку 2 раза, а не 1.
Голосовое сопровождение можно приостановить, для этого нужно нажать на экран одновременно двумя пальцами, после такого же повторного касания голосовое сопровождение включится снова.
Чтобы информация на экране не была видна посторонним, в настройках опций на часах можно включить специальный темный режим отображения (системное меню «Универсальный доступ», раздел «VoiceOver», подраздел «Затемнение»).
Источник